电脑系统出了点小状况,是不是有点头疼?别担心,今天就来给你支个招,让你轻松搞定电脑系统安装下载,让你的电脑焕然一新!
一、系统安装,先来了解一下
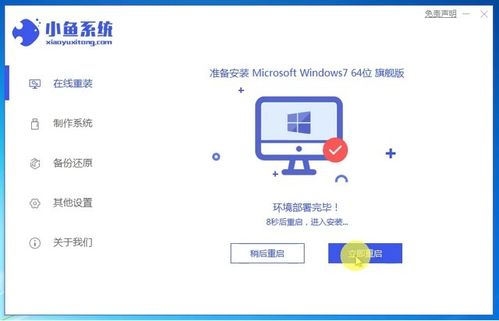
电脑系统,就像是电脑的大脑,没有它,电脑就只是一堆金属和电路板。常见的系统有Windows、MacOS和Linux等。今天咱们主要聊聊Windows系统,因为它用的人最多,操作也相对简单。
二、下载系统,官方渠道最靠谱
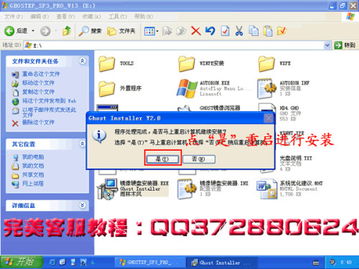
首先,你得有个系统镜像文件。这玩意儿就像是一张光盘,里面包含了安装系统的所有文件。那么,去哪儿下载呢?当然是官方渠道啦!
1. 微软官网:这是最最最官方的地方,你可以在这里下载到最新的Windows 10和Windows 11系统镜像。不过,要注意的是,Windows 11需要满足一定的硬件要求哦。
2. 其他渠道:除了微软官网,还有一些第三方网站也提供系统镜像下载,比如ISO下载站、百度网盘等。但在这里要提醒你,下载时要小心,别下载到带病毒的文件。
三、制作启动U盘,安装系统第一步
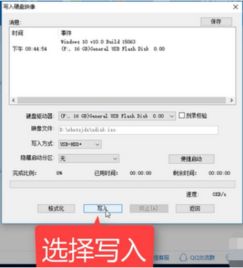
有了系统镜像,接下来就要制作启动U盘了。这就像给电脑装上了一个“移动硬盘”,让电脑可以从U盘启动,进而安装系统。
1. 准备工具:你需要一个U盘(至少8GB以上)、一个U盘启动制作工具(比如大白菜、微PE等)。
2. 制作U盘:将U盘插入电脑,打开U盘启动制作工具,选择系统镜像文件,然后开始制作。制作过程中,电脑可能会重启几次,耐心等待就好。
四、进入BIOS,设置启动顺序
制作好启动U盘后,接下来要进入BIOS,设置电脑从U盘启动。
1. 重启电脑:将制作好的启动U盘插入电脑,然后重启电脑。
2. 进入BIOS:在电脑启动过程中,按下BIOS进入键(通常是F2、F10、Del等,具体看电脑型号)。进入BIOS后,找到启动顺序设置。
3. 设置启动顺序:将U盘设置为第一启动项,然后保存退出BIOS。
五、安装系统,跟着提示走
电脑从U盘启动后,就会进入系统安装界面。按照以下步骤操作:
1. 选择语言、时间和键盘布局:根据你的需求选择相应的选项。
2. 选择安装类型:一般选择“自定义:仅安装Windows(高级)”。
3. 选择安装位置:选择一个分区,然后点击“下一步”。
4. 等待安装:系统开始安装,这个过程可能需要一段时间,耐心等待。
5. 完成安装:安装完成后,电脑会重启,然后进入系统设置界面。按照提示设置用户名、密码等信息,然后就可以开始使用新系统了。
六、安装驱动,让电脑更流畅
新系统安装完成后,可能还需要安装一些驱动程序,让电脑的硬件设备正常工作。
1. 查找驱动:你可以去电脑硬件厂商的官网下载相应的驱动程序。
2. 安装驱动:下载完成后,按照提示安装驱动程序。
七、
通过以上步骤,你就可以轻松完成电脑系统的安装下载了。不过,这里要提醒你,安装系统前一定要备份重要数据,以免丢失。另外,安装过程中遇到问题,可以查阅相关教程或寻求专业人士的帮助。祝你好运!

